Power point
Es un programa de presentación con diapositivas que
forma parte del conjunto de herramientas de Microsoft Office. Con PowerPoint,
es fácil crear y presentar ideas, así como colaborar en ellas, de una forma
visualmente atractiva y dinámica.
Entorno ventana principal
- partes de la ventana: una de las muchas pantallas que forman parte de una presentación, es como la pagina del libro, en el área central de la ventana es donde visualizamos y creamos las diapositivas que formaran nuestra presentación.
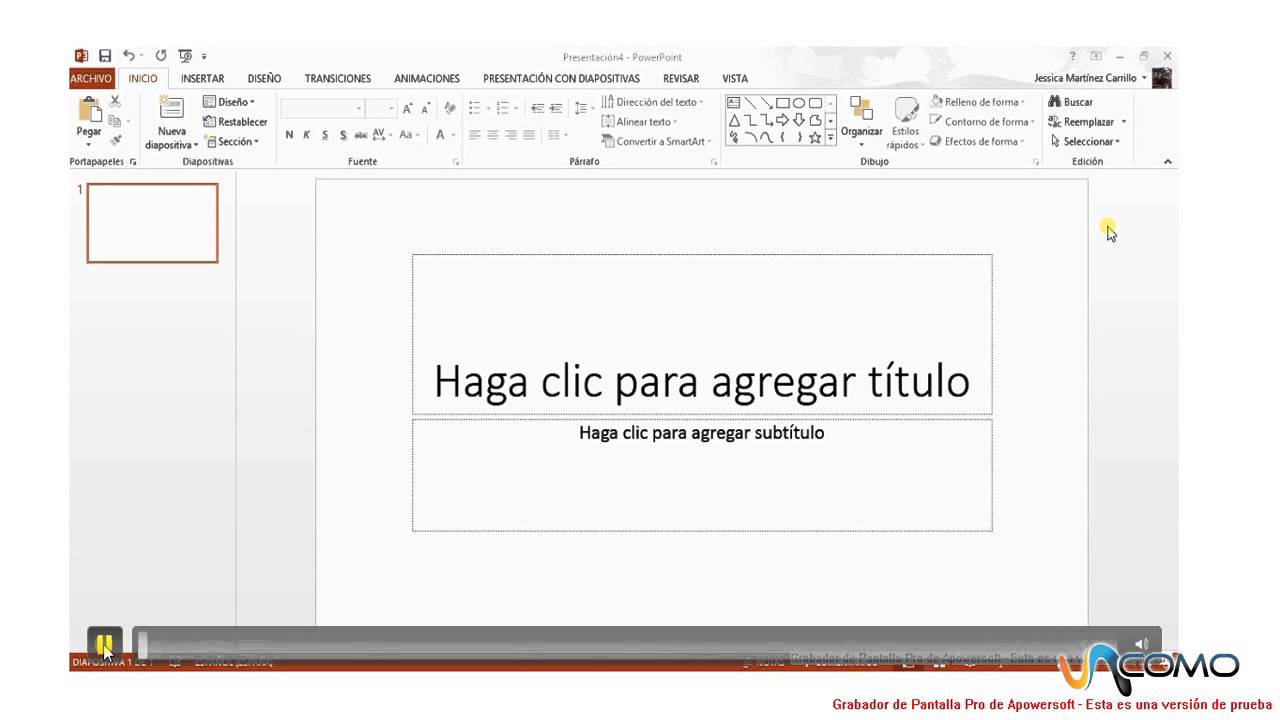
- En el área de esquema muestra en miniatura las diapositivas que vamos creando cada una de acuerdo al numero que tenemos. al seleccionar una en el área de esquema aparecerá inmediatamente la diapositiva en el área de trabajo central para poder modificarla.

- La barra de herramientas de acceso rápido contiene todas las opciones que se utilizan frecuentemente. son guardar, rehacer, y presentación desde el principio.
- La cinta se opciones se trata básicamente de todas las herramientas y utilidades necesarias para realizar acciones en power point, tiene incluida la mayoría de herramientas antes vista en el tema de word al modificar el zoom, podemor alejar o acercar el punto de vista, para apreciar en mayor detalle o ver una vista general del trabajo.

- Con los botones de vistas podemos elegir el tipo de vita que queremos utilizar segun lo necesitemos.
Principales
funciones de PowerPoint para crear presentaciones
Dentro de PowerPoint podemos
distinguir varios menús donde cada uno de los ofrecerá las principales
funciones del PowerPoint con las que podrás realizar las tareas más
comunes a la hora de llevar a cabo una presentación:
- o Insertar
una nueva diapositiva
- o Escoger
el tipo de diapositiva
- o Eliminar
una diapositiva
- o Elegir el
tamaño y tipo de fuente
- o Negrita,
cursiva, subrayado, tachado y sombreado de letras
- o Color de
las letras
- o Viñetas o
números para hacer listas
- o Alineación
del texto
- o Dirección
del texto
- o Espacio
entre las líneas
- o SmartArt:
gráficos, diagramas y organigramas
- o Insertar
formas y autoformas
- o Ordenar y
agrupar o desagrupar objetos
- o Relleno,
color de la línea y efectos para las formas
- o Diseñar y
colorear las plantillas predefinidas
- o Realizar
animaciones al cambiar de diapositiva
- o Presentar
las diapositivas desde el principio, desde la diapositiva actual, realizar una
presentación personalizada u ocultar una diapositiva.
- o Grabar
narración, ensayar intervalos y utilizar intervalos ensayados.
- o Cambiar
la resolución, mostrar la presentación activada y usar vista del moderador.
- o Revistar
la ortografía, referencia, sinónimos, traducir, cambiar el idioma, realizar
comentarios y proteger la presentación.
- o Ver la
presentación normal, como clasificador de diapositivas, página de notas,
presentación con diapositivas, etc.
- o Organizar
las ventanas y utilizar macros.
INSERTAR VIDEOS
Los pasos
que se debe seguir son:
1. Abra PowerPoint.
2. Abra
una diapositiva en Vista normal.
3. Haga
clic en Insertar (barra de menús).
4. Haga
clic en Películas y sonidos.
5. Haga clic en Película de archivo (fig. 1).
6. Aparecerá el contenido de su disco duro.
Busque la carpeta donde tenga guardado el archivo de vídeo.
7. Haga
clic en el archivo para seleccionarlo.
8. Haga
clic en Aceptar.
9. Aparecerá una ventana con el diálogo:
¿Desea que la película se reproduzca automáticamente en la presentación de
diapositivas? De lo contrario sólo se reproducirá cuando haga clic en ella.
10. Haga
clic en Sí o en No, según desee. En general, es mejor hacer clic en No, pues
tendrá tiempo de decir unas palabras antes de que el vídeo comience, y éste
comenzará cuando usted lo desee.
11. En el
centro de la diapositiva aparece el primer fotograma del vídeo (fig. 2). ¡Ya
tiene agregado el vídeo!
12.
Durante la proyección de la presentación (o en diapositiva Vista pantalla),
cuando usted haga clic sobre el primer fotograma se iniciará el vídeo y cuando
vuelva a hacer clic hará una pausa.
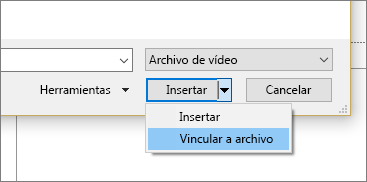
INSERTAR AUDIO
Inicia el programa
PowerPoint. Desde el menú "Insertar", desplázate hacia abajo a
"Películas y sonidos", luego selecciona el sub-menú "Sonido de
Archivo" y haz clic en él.
Desplázate por las carpetas
de tu computadora para localizar el archivo de audio que deseas insertar. Ten
en cuenta el menú desplegable debajo del nombre del archivo y designa tu tipo
de archivo. Haz clic en "Aceptar" una vez que hayas localizado tu
archivo de audio.
Responde a la ventana
"Microsoft Office PowerPoint" que se abre preguntándote cómo deseas
que empiece el sonido en esta presentación de diapositivas. Haz clic en el
botón "automáticamente" si quieres que el sonido comience por sí
mismo después de la transición a la diapositiva con el audio insertado en ella.
Haz click en "Al hacer clic" si iniciarás el audio de forma manual
después de un plazo establecido cuando la diapositiva aparece.

COMO CONVERTIR EN VÍDEO
Por lo que tiene dos opciones para convertir su presentación en un vídeo listo para ser visto:
- Guarde o exporte la presentación en un formato de archivo de vídeo (. mp4 o .wmv), o bien
- Guarde la presentación como un archivo de presentación de PowerPoint (.ppsx). (Una presentación de PowerPoint aparece la pantalla completa en presentación con diapositivas, está listo para ver inmediatamente.)


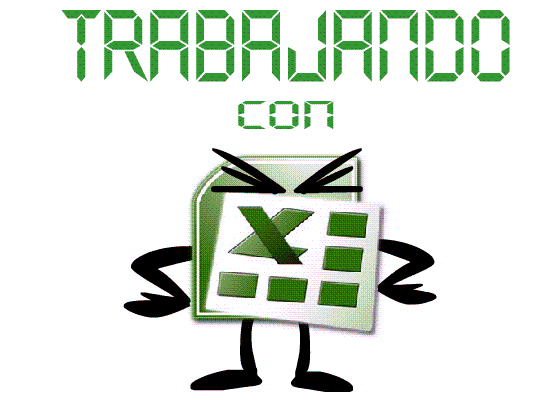

No hay comentarios.:
Publicar un comentario